Tracking Bills in QuickBooks, Worth the Effort
Next to payroll, paying bills is probably your least favorite task in QuickBooks. You don’t have to use this feature – you can keep stacking bills on your desk, scrawling the due dates on a paper calendar, and writing checks.
If you’re still operating this way, though, you’re missing out on the numerous tools that QuickBooks offers to track your accounts payable, including the ability to:
- Enter bills as they come in
- Set reminders for bills due
- Pay bills easily/ Locate a bill or payment quickly
- Enter bills as (or after) you receive items
- Link bills to purchase orders
- Have instant access to a bill’s status
Receiving the goods
When an expense bill comes in (from a utility company, for example), click the Enter Bills icon on the home page, or Vendors | Enter Bills. A window like the one displayed above opens. Select the vendor and fill in the blanks. Make sure that the Expenses tab below is selected and the appropriate account number and amount fields are completed. If it’s a bill for an item that already has a related Item Receipt (the shipment preceded the bill), QuickBooks instructs you to use Vendor | Enter Bill for Received Items. Follow the prompts.
Note: Dealing with incoming inventory is complex. Consult with us if you plan to use this feature.
If the bill came simultaneously with items, click Vendors | Receive Items and Enter Bill. When you select the vendor from the list, this box opens (if you have sent a purchase order):
Click Yes. The Open Purchase Orders box opens, containing a list of open POs. Select the one(s) you want and click OK. The bill form opens, containing the details of that purchase order. Change quantities if they don’t match the shipment, and edit other fields as necessary. Save the bill.
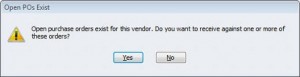
Settling your debts
It’s good to set reminders for bills. Go to Edit | Preferences and click Reminders. Make sure that that Show Reminders List… box is checked, then click Company Preferences. Find the Bills to Pay row and enter the advance notice you’d like. Indicate whether you want to see a list or a summary, then click OK.
When bills are due, click the Pay Bills icon or select Vendors | Pay Bills. A window opens displaying all outstanding bills. You can pare this down by selecting a date in the Due on or beforefield and filtering by vendors. The screen will look something like this:
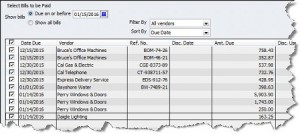
Enter a check mark next to the bills you’re paying, and change the amount in the Amt. To Pay field at the end of the row if necessary. At the bottom of the screen, you can set the payment date and type, use any discounts or credits, and make sure the correct payment account is selected. When you’re done, click Pay Selected Bills.
Tip: You can have credits and discounts automatically applied by going to Edit | Preferences | Bills.
After You’ve Paid Up
There are a number of places where your bills appear in QuickBooks, including:
- The Unpaid Bills Detail report
- The A/P Aging Detail report
- The Vendor Center
- QuickReports
- In the Recent Transactions pane of some forms
- On the bills themselves
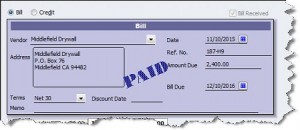
QuickBooks also lets you void and delete bills, and copy and memorize them. Check with us before voiding and deleting, as this can make some complicated changes in your accounts.
You can just pay bills by using Banking | Write Checks or Enter Credit Card Charges. But the payoff for tracking bills is instant access to your accounts payable status, better relations with vendors, and a more insightful accounting of your company’s cash flow.
« Tax Breaks for Charity Volunteers | Home | Manage the Tax on Your Social Security Benefits! »

Comments are closed.